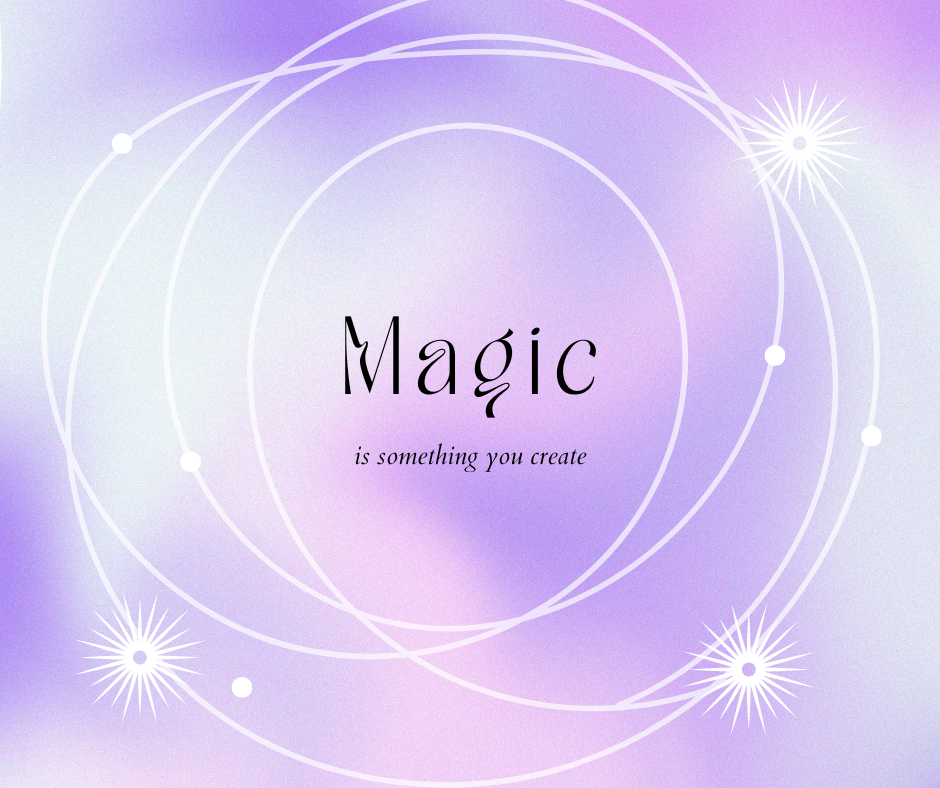
I’ve crafted this article to assist individuals eager to upload their models to OpenSimulator but unsure of where to begin. This guide aims to direct you toward exceptional resources, making the process much more accessible.
- Sketchfab: Sketchfab hosts a vast collection of 3D models uploaded by users. While some models are paid, many are available for free download under Creative Commons licenses.
- Thingiverse: Thingiverse primarily focuses on 3D printing designs, but it also offers a section for downloadable 3D models. You can find a wide range of objects here.
- Free3D: Free3D offers a diverse selection of free 3D models across various categories, including architecture, characters, vehicles, and more.
- TurboSquid: TurboSquid is known for its extensive library of 3D models, including both free and paid options. You can filter search results to display only free models.
- CGTrader: CGTrader features a mix of free and paid 3D models. While not all models are free, you can find a decent selection of quality free assets.
- GrabCAD: GrabCAD is primarily focused on CAD models, but it also offers a selection of free 3D models suitable for various projects.
- 3D Warehouse (by SketchUp): 3D Warehouse is a platform provided by SketchUp where users can share and download 3D models for free. It’s a great resource for architectural and interior design models.
- Archive 3D: Archive 3D offers a collection of free 3D models, mainly focused on architectural elements and interior design.
- NASA 3D Resources: NASA provides a range of free 3D models and resources related to space, spacecraft, and celestial bodies for educational and creative purposes.
- Blend Swap: Blend Swap is a community-driven platform where Blender users share and download 3D models for free. You can find a variety of models, textures, and materials here.
These websites offer a wealth of free 3D models across different categories, providing ample resources for your projects. Make sure to review the licensing terms for each model before using it.
Cleaning up a 3D model to reduce its level of detail (LOD) typically involves simplifying its geometry, reducing the number of polygons while preserving its overall shape and appearance. Here’s a general process you can follow to clean up a 3D model for LOD reduction:
- Assess the Model: Before you start cleaning up the model, assess its geometry to identify areas that can be simplified without significantly affecting its appearance. Look for regions with excessive detail or unnecessary geometry.
- Remove Unnecessary Geometry: Delete unnecessary vertices, edges, and faces from the model. These could include internal faces, hidden geometry, or details that are not visible from the intended viewpoint.
- Merge Vertices: Use the “Merge Vertices” function to merge nearby vertices that are close enough to be considered the same point. This helps reduce vertex count without altering the shape of the model.
- Decimate Modifier: Blender offers a “Decimate” modifier that can automatically reduce the polygon count of a model while preserving its shape. Apply the Decimate modifier and adjust the “Ratio” parameter to control the level of reduction.
- Retopology: In some cases, you may need to manually retopologize parts of the model to create a cleaner mesh with fewer polygons. This involves recreating the geometry using a simpler topology while maintaining the overall shape.
- Use LOD Switching: If the model will be used in a real-time application, consider implementing Level of Detail (LOD) switching. Create multiple versions of the model with varying levels of detail, and switch between them based on the distance from the camera.
- Optimize UV Maps: If the model has texture maps applied, optimize the UV maps to reduce wasted space and improve texture resolution. Use tools like Blender’s UV unwrapping tools to efficiently unwrap the model’s geometry.
- Test and Iterate: After making changes to the model, test it in the intended environment to ensure that the visual quality is acceptable at the reduced LOD. Iterate on the cleanup process as needed to find the right balance between performance and visual fidelity.
By following these steps, you can clean up a 3D model to reduce its level of detail while maintaining its overall appearance and optimizing its performance for real-time applications.
Converting an OBJ file to DAE (Collada) format in Blender is a straightforward process. Here’s a step-by-step guide:
- Open Blender: Launch Blender on your computer.
- Import OBJ File: Go to File > Import > Wavefront (.obj). Navigate to the location of your OBJ file and select it. This will import the OBJ file into Blender.
- Adjust Settings (if necessary): Depending on your OBJ file, you may need to adjust import settings such as scale and axis orientation. You can do this in the bottom-left corner of the import dialog box.
- (Optional) Clean up the Model: Once imported, you may want to clean up the model, such as removing unnecessary vertices or faces, adjusting materials, or optimizing the geometry.
- Export as Collada (DAE): Go to File > Export > Collada (.dae). Choose a location to save the DAE file and enter a filename. Then click “Export COLLADA” to save the file.
- Adjust Export Settings (if necessary): In the export dialog box, you can adjust settings such as the export scale and whether to include materials or animations. Make sure to configure these settings according to your needs.
- Export: Once you’ve configured the export settings, click “Export COLLADA” to export the OBJ file as a DAE file.
- Verify the Exported File: After exporting, you can verify that the DAE file has been created successfully by checking the location where you saved it.
That’s it! You’ve successfully converted an OBJ file to DAE format using Blender. You can now use the DAE file in other applications or workflows that support Collada format. To upload a .dae (Collada) file to OpenSim using the Firestorm viewer, you’ll first need to ensure that your viewer is connected to an OpenSim grid. Here’s a step-by-step guide:
- Prepare your .dae file: Make sure your .dae file is ready for upload. You can create or export .dae files from various 3D modeling software such as Blender, Maya, or SketchUp.
- Launch Firestorm Viewer: Open the Firestorm viewer on your computer.
- Log in to OpenSim: Enter the login credentials for the OpenSim grid you want to upload your model to. Make sure you select the correct grid from the grid manager if you have multiple grids saved.
- Access the Upload Window: Once logged in, go to the top menu bar and select “Build” > “Upload” > “Mesh Model…” This will open the mesh upload window.
- Select the .dae File: In the mesh upload window, click the “Choose…” button and navigate to the location of your .dae file on your computer. Select the file and click “Open” to choose it.
- Fill in the Model Information: In the mesh upload window, you’ll need to fill in some information about your model. This includes the model name, the desired upload options (such as physics shape)
- Preview the Model: Optionally, you can preview your model in the mesh upload window to ensure it looks correct before finalizing the upload.
- Upload the Model: Once you’re satisfied with the settings and preview, click the “Upload” button to start the upload process. Depending on the size of your model and your internet connection speed, this process may take some time.
- Wait for Upload Confirmation: After the upload process is complete, you should receive a confirmation message indicating that your model has been successfully uploaded to OpenSim.
- Place the Model in-world: Now that your model is uploaded, you can place it in-world by locating it in your inventory.
That’s it! You’ve successfully uploaded a .dae file to OpenSim using the Firestorm viewer. You can now use your model in-world as needed.
For more information about each step I have shown please refer to Blender tutorials for each step. Blender has great videos that you can follow along as you work. https://www.blender.org/